Word
Hvis du skriver dine opgaver i Word, kan du bruge Words automatiske system til at lave kilder og litteraturlister. I denne trin-for-trin vejledning vil vi vise dig, hvordan du kan gøre det. Vejledningen her er lavet til Word til Windows.
Trin 1: Opret dine kilder
Du starter med at åbne det dokument, som du skriver din opgave i. Derefter vælger du menupunktet “Referencer”. Her finder du Words automatiske system midt i menuen. Først skal vi i gang med at få oprettet dine kilder. Det gør du ved at klikke “Administrer kilder”.
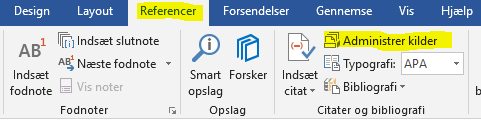
Word åbner nu vinduet “Kildestyring” for dig. Det kan virke lidt uoverskueligt, men vi skal nok komme igennem de forskellige ting. Vi skal have en kilde på din litteraturliste, så du klikker på “Ny” midt i vinduet.
Du kommer nu ind i vinduet “Opret kilde". Først skal du vælge den type kilde, du vil oprette. Her har vi valgt “Bog” og skrevet oplysningerne ind på “Humor i Dansk”, udgivet i 2007 på forlaget Systime i Aarhus. Den er skrevet af Michael Balle Jensen. Du skal skrive forfatterens navn på samme måde, som vi har gjort det. Altså med efternavnet først efterfulgt af et komma og så fornavn og mellemnavne.
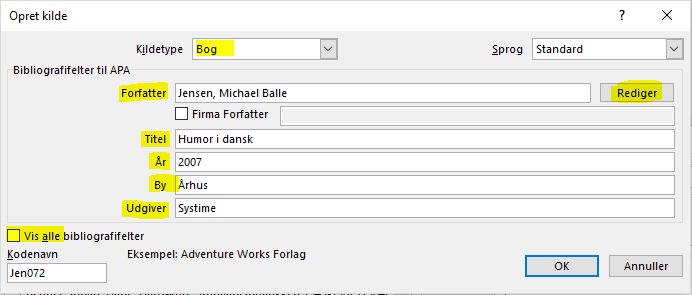
Når du har udfyldt felterne, så trykker du bare “OK”. Du har nu oprettet din første kilde. Det tager lidt tid, hvis du skal have oprettet mange kilder, men det kan være en god ting at gøre, hvis du f.eks. behøver en lille pause i din skrivning.
Hvis du finder en fejl, eller der mangler oplysninger ved en kilde, så bruger du bare “Rediger” i vinduet “Kildestyring” eller ved at højreklikke på selve kildehenvisningen i din tekst.
På Word til Mac findes "Administrer kilder" ikke i menuen, så her opretter du kilderne ved at trykke på "Insert Citation" / "Indsæt citat". Det vil gå direkte ind i "Opret kilde".
I vores eksempel er der kun én forfatter. Men hvis der er flere, så skriver du dem ind i det samme vindue med et semikolon ; mellem hver forfatter som i dette eksempel:
Hvis du vil være helt sikker på at gøre det rigtigt, så trykker du på knappen “Rediger” til højre i “Opret kilde” vinduet. Det åbner et nyt vindue, som hjælper dig med at få navnene ordentligt på plads.
Det kan også være, at din bog er udgivet uden angivelse af forfatter, men den kommer fra en virksomhed, organisation eller offentlig myndighed - f.eks. “Undervisningsministeriet”. Så lader du bare forfatterfeltet stå tomt og krydser af i “Firma Forfatter”. Her skriver du så “Undervisningsministeriet”.
Hvis du har behov for at angive flere oplysninger, så kan du krydse af i “Vis alle bibliografifelter”. Så får du en hel masse felter, hvor du blandt andet kan angive bogens udgave, navnet på en oversætter, en redaktør osv. Men for langt de fleste bøger vil det være helt tilstrækkeligt for dig at nøjes med de oplysninger, som vi har skrevet i eksemplet.
De fleste tager notater i Word, mens de læser op til en større opgave. Hvis du også bruger Words kildehenvisninger til noterne, så kan det blive en fordel for dig, når du senere skal skrive selve opgaven. Dels vil det være helt klart for dig, hvad du har taget noter til. Dels vil du kunne genbruge kildehenvisninger fra notater direkte i opgaven.
Det kan du ordne i vinduet “Kildestyring”. Det er opdelt i to lister: “Hovedliste” er alle de kilder, du gennem tiden har oprettet i Word. “Aktuel liste” er de kilder, du har oprettet i det dokument, du har åbent. Du kan flytte en kilde fra hovedlisten ved at markere den og så trykke på “Kopier”, så vil den også komme på kildelisten i dit nye dokument.
Du kan også gå den anden vej. Hvis din kammerat f.eks. har et dokument med gode kildehenvisninger, så åbner du det bare, markerer alle ting på “Aktuel liste” og trykker “Kopier”, så vil kilderne blive overført til din hovedliste.
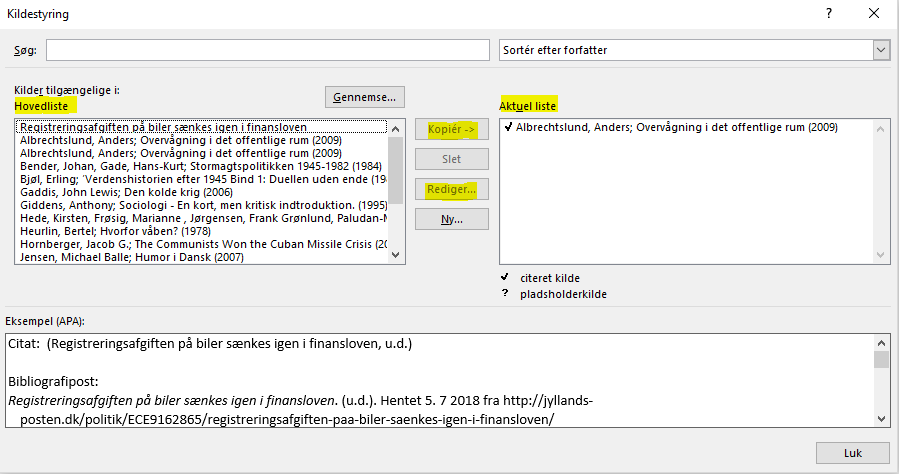
Du kan selvfølgelig søge efter specifikke kilder, hvis der er rigtigt mange på din liste, og du ikke vil flytte dem alle over i din opgave.
Trin 2: Indsæt kildehenvisninger i din opgave
Når du skal henvise til kilderne i din opgave, så stiller du bare din cursor der, hvor du vil have en henvisning. Så går du op i menuen “Referencer”, klikker på “Indsæt citat” og vælger din kilde.
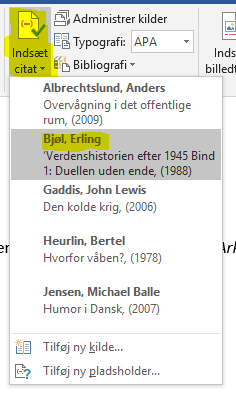
Word vil nu sætte en kildehenvisning ind i din tekst. Den ser sådan ud: (Bjøl, 1988).
Hvis du senere flytter teksten i din opgave eller måske flytter den over i et helt andet dokument, kan du bare tage parentesen med, så vil Word også flytte selve kilden.
Sæt sidetal på din kildehenvisning
Hvis du bruger en kilde som generel baggrundsinformation eller måske har en internetside som kilde, så skal du ikke sætte sidetal på, men hvis du har et direkte citatet eller en helt specifik oplysning fra en kilde, så er det en rigtig god idé. Du kan gøre det ved at venstreklikke på parentesen med kildehenvisningen, så kommer der en undermenu frem. Her vælger du “Rediger citat”. Der kommer så en ny boks, hvor du kan skrive sidetallet.

Og nu ser henvisningen sådan ud: (Bjøl, 1988, s. 134-138). Word har skrevet sidetallet ind i parentesen.
I langt de fleste akademiske bøger, tidsskrifter og opgaver er det helt almindeligt, at vi har kildehenvisningerne stående i selve teksten. Men hvis du hellere vil have dem som fodnoter, så kan du også det. Du gør det på denne måde:
- Vælg “Referencer”
- Stil din cursor, hvor du vil have din fodnote. Klik på indsæt fodnote. Din cursor vil automatisk flytte ned i fodnoten.
- Klik på “Referencer” i menuen igen og på “Indsæt citat”.
- Din kildehenvisning bliver nu indsat i fodnoten.

Det siger næsten sig selv, at det er lidt dumt at bruge denne mulighed, hvis du bruger et numerisk system som Vancouver eller IEEE, som jo i forvejen henviser med et enkelt tal.
Trin 3: Vælg et system
Dette trin kan du faktisk lave når som helst i din proces. Det handler om at bestemme dig for det system, du gerne vil bruge. Vil du brug et forfatter-årstal system som APA? Eller vil du hellere bruge et numerisk system som IEEE? Det er let at skifte. Du vælger simpelthen bare systemet i menuen “Referencer”, hvor du trykker på “Typografi”:

Så får du en menu, hvor du kan vælge mellem systemerne. Vælger vi det numeriske system IEEE, vil Word automatisk ændre alle vores kildehenvisninger i dokumentet. Hvis vi fortryder, kan vi bare vælge det om igen senere.
Trin 4: Indsæt en litteraturliste i din opgave
Når du har skrevet din opgave, så er det tid til at få litteraturlisten på plads. Det kan du sagtens gøre undervejs, men så skal du huske at få den opdateret til sidst. Du stiller din cursor på den side, hvor du vil have din litteraturliste. Så opretter du litteraturlisten ved at klikke på “Bibliografi” i menuen "Referencer" og vælge en af de tre typer.
Selvom der burde være forskel, så tager de fleste udgaver af Word alle kilder fra listen med, uanset hvilken type du vælger. Ideen var ellers, at “Citerede værker” var en kortere litteraturliste, hvor du kun får kilder med, som du faktisk har henvist til i opgaven. Men det virker ikke så overbevisende i Word. Så du vælger bare en tilfældig.
Word vil nu lave en litteraturliste til dig. I vores tilfælde ser den sådan ud:
Hvis du hellere vil have overskriften “Litteraturliste”, så ændrer du den bare. Tilføjer du nye kilder til din opgave, efter du har lavet din litteraturliste, så kan du bare klikke på listen og trykke på “Opdater citater og bibliografi” i øverste venstre hjørne.
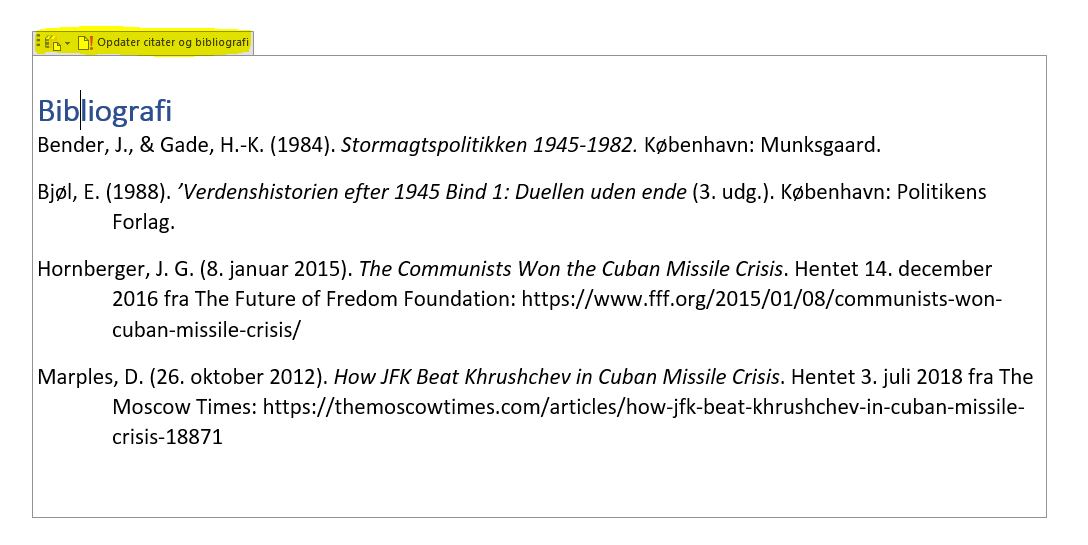
Lav din litteraturliste om til almindelig tekst
Hvis du gerne vil lave et specielt layout eller rette direkte i litteraturlistens tekst, så er du nødt til at vente til allersidst i din opgaveproces, hvor du ikke får behov for at opdatere listen med yderligere kilder.
På det tidspunkt kan du vælge at ændre litteraturlisten til almindelig tekst, som du så både kan rette i og layoute. Du finder muligheden ved at klikke på litteraturlisten og vælge menupunktet “Konvertér bibliografi til statisk tekst”. Ulempen er, at du ikke længere kan opdatere listen automatisk. Hvis du gerne vil det, er du nødt til at indsætte en ny litteraturliste fra menupunktet “Referencer”.
